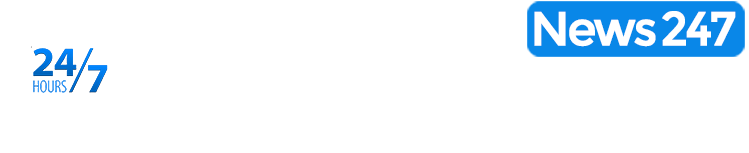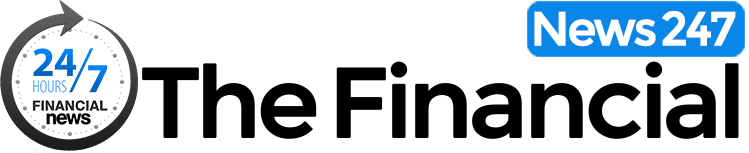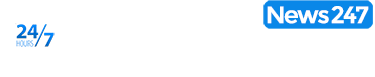With yet another hurricane bearing down on the U.S., this time it’s Milton that has the entire Florida peninsula in its sights, it’s a good time to remind everyone who’s upgraded to iOS 18, and has an iPhone 14 or newer, that even if cellular services go down, there’s still a way to contact your loved ones.
iOS 18 brought with it a whole new way of communicating with friends and family when you’re off-grid (or the grid has switched off). Even better, it’s not longer just for emergencies!
Messages via Satellite
Apple introduced satellite connectivity with Emergency SOS on iOS 16.1 for iPhone 14. They’ve since expanded the functionality of the feature to include texting. Why texts? Because there are plenty of situations where a call won’t go through, plus there are additional benefits to being able to send a text along with an emergency call.
When you have iOS 18 on your iPhone and you’re using Emergency SOS, iOS automatically sends your location and a transcript of the call to the emergency responder via Messages. That’s extremely helpful in situations where audio might be difficult to hear.
But Messages via satellite isn’t just for emergencies. When you’re off-grid, you can communicate with anyone via Messages, they’ll see you’re communicating via satellite and can respond back. Your emergency contact and members of your Family Sharing group can even send you texts before you text them and you’ll get them as soon as you connect via satellite.
What Do You Need?
While Messages via satellite is a free feature, you still need a few things to get started:
- iPhone 14 or later
- iOS 18
- Active SIM (i.e. your phone must be activated with a cellphone carrier)
A couple of caveats in addition to the above: you have to activate Messages before you anticipate needing the service. Messages requires your iCloud account to sign in and for that you need internet or cellular data. You also have to be in the U.S. or Canada. Satellite messaging only works in those areas for now.
How Do I Use It?
The first thing is that you must be in an area with no cellular or wifi connectivity. Then it’s as simple as opening the Messages app. You may even get a notification on your lock screen that you can send Messages via satellite as soon as iOS detects you’re out of cellular and WiFi range.
A bubble appears at the top of your Messages window where iOS walks you through the process. It’s as simple as finding a clear patch of sky and pointing your iPhone at it. You may have to move around a bit, pointing your phone at different spots before you find a good signal. iOS will help here, with arrows pointing in the direction you should try.
Once you have a good signal, you’ll see a satellite in the bubble and green pulses indicating you have a solid connection between it and your phone. If your emergency contact or anyone in your Family Sharing group has sent you a text while you were out of range, you’ll receive it then. Otherwise, just start texting. As long as you have connectivity with the satellite, you’ll be able to receive messages back. Once you break the connection, you’ll have to start a new satellite session.
Keep in mind, you won’t receive all of your queued iMessages and texts while using this feature. You’ll only receive communications from your emergency contact, members of your Family Sharing group, and anyone to whom you’ve sent a satellite message.
Blue Bubble vs. Green
One thing you may notice is that some messages come in or go out as green SMS bubbles rather than iMessages. There are a lot of reasons this happens but it doesn’t mean anything is wrong. Texts sent to you by those that can while you’re off-grid (emergency contact and Family Group) come in as SMS. If your recipient doesn’t have iOS 18 or you haven’t messaged them in a while, they’ll also be green bubbles.
Trying it Out
Want to see how it works without traveling to the backwoods? In the Control Center, select the connectivity panel and select Satellite, then press Try Demo. You can also go to Settings > Apps > Messages and select Satellite Connection Demo. The former takes you to the main screen of the Satellite app while the later takes you right to the Messages demo.
Once you’re in the Messages demo, iOS will prompt you to find a clear patch of sky. Then it’s simply a matter of pointing your iPhone at it until you see a satellite and the green pulse indicator. You can’t send an actual satellite message in the demo but it’s still good to walk through the process so that you’re familiar.
It’s somewhat astounding that a vast majority of iPhone users have a satellite phone in their pockets now for emergencies (that’s the benefit of being one the largest tech companies on the planet, you can just quietly disrupt an industry). It’s a nice bit of comfort for when you need to let your friends and family know that you’re OK.